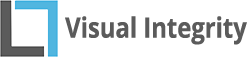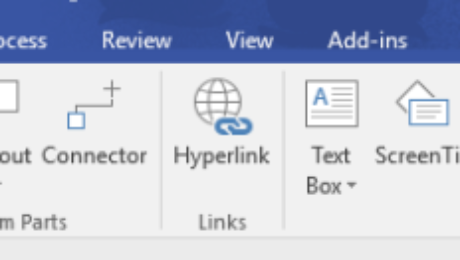How do I ungroup and edit PDF in Visio?
Opening PDF Diagrams in Visio
Insert PDF for Visio is a simple yet powerful add-in enabling you to open and edit PDF drawings with Visio.
Steps for using PDF in Visio.
Perform the following steps to open PDF drawings in Visio.
1. Install Insert PDF on your PC. After this, launch Visio. You see that an icon to “Open PDF” has been added at the end of the “Insert” menu ribbon. Click on this button and then select your file.
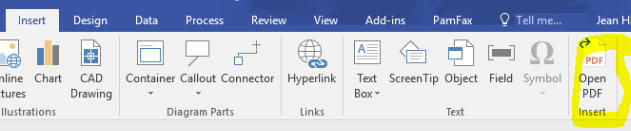
2. Once you have selected your file, you’ll see some options to optimize your conversion. These are:
- Import Page: When you have a multi-page file, you’ll need to specify which page you want to open.
- Page Size: You can choose to open the drawing based on the page size specified in the PDF file or fit the drawing to your page size.
- Rotate: You can rotate the page 90-degrees to the right or to the left.
- Object Options: Select the Object options as needed. You’ll find details for each of these in the Help file.
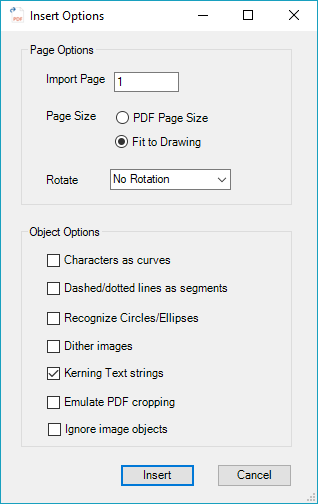
3. Once you have clicked “Insert”, you should now see the converted drawing on your screen. Important! The drawing is imported as one grouped object and needs to be ungrouped if you wish to edit, remove or add parts of the drawing. To Ungroup your drawing, right-click and select Grouping, Ungroup.
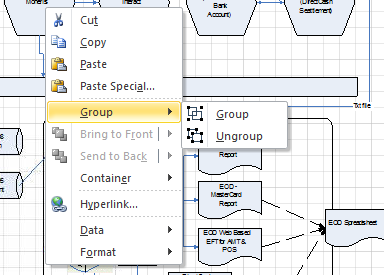
3. When ungrouped, Visio will highlight every individual object in pink. In order to deselect everything, you need to click anywhere on the page outside of the drawing boundaries.
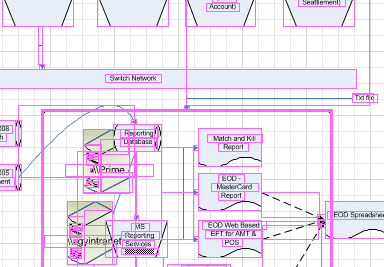
4. Once the drawing is ungrouped and the objects are deselected, you may select whatever you want to change and it will appear with editing handles.
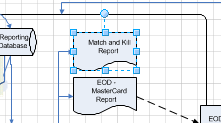
Tips for using PDF in Visio
TIP! If you want to scale the drawing, make sure you “regroup” it by selecting Grouping, Group so that everything is scaled proportionately.
Contact Us if you have problems. The best way to get help is to send the file you are having trouble with along with any comments to support@visual-integrity.com. We’re happy to help!
- Published in FAQ